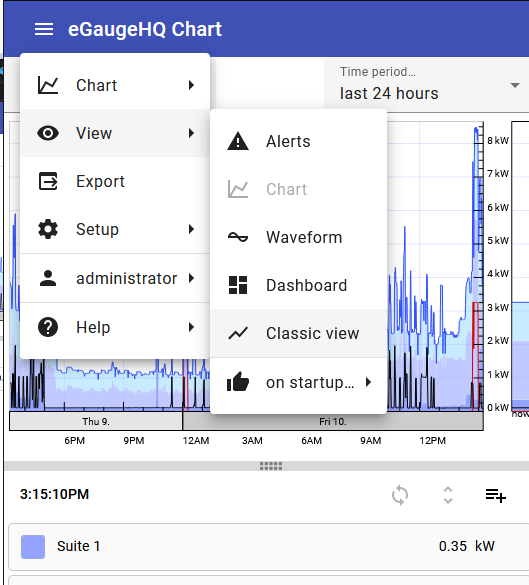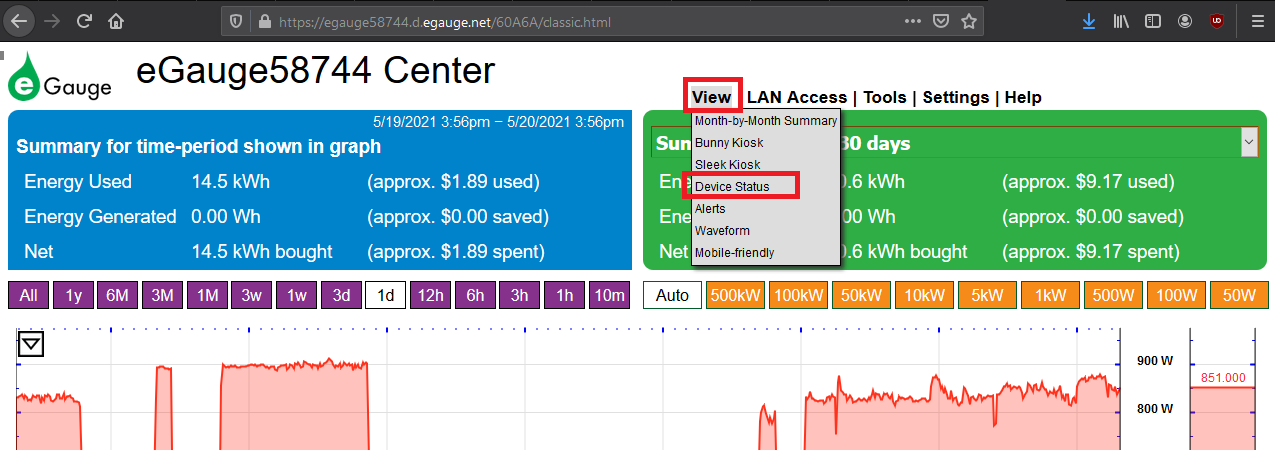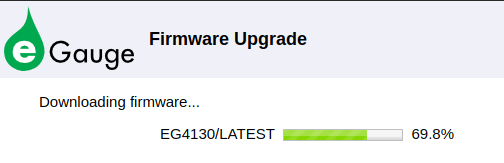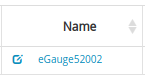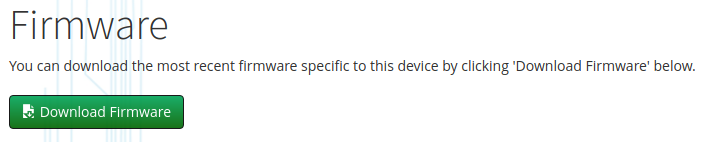Checking and upgrading firmware
Table of Contents
Overview
Checking Current Firmware Version
Updating Firmware
Video Tutorial
Updating Firmware Without an Internet Connection
Overview
eGauge releases periodic firmware updates to address bugs, add functionality, and address security issues. Depending on the nature of the issue, a firmware update may be the first step recommended by technical support. In addition, many CT definitions only exist in newer firmware versions. Applying a firmware update requires a valid username and password for the eGauge meter in question.
Meter firmware upgrades are designed to be easy and require just a few mouse clicks, no searching for model numbers or having to download files or install software on your computer!
Full firmware release notes are available at https://egauge.net/revs
Checking Current Firmware Version
If using the Modern Interface, change to the classic interface by going to Main Menu -> View -> Classic Interface, as shown below. If your meter interface does not look similar to the image below, you may continue to the next step.
The current firmware version of a device can be seen by clicking View > Device Status from the menu:
The current firmware version will be listed next to Firmware:

Sample Status Page
The small blue link next to the firmware version will open the firmware release notes page, where changes to the device firmware are tracked. We recommend updating the firmware on a regular basis.
Updating Firmware
To update the firmware on an eGauge meter:
3. The eGauge may prompt for user credentials
4. The firmware update process will begin. This typically takes about five minutes on a reasonable connection.
5. After the firmware is updated, the meter will automatically reboot. If the update is run but the meter firmware matches the latest firmware, the meter will display an error message instead - this is normal.
The credentials to change settings on meters purchased prior to January 2021 is username "owner" and password "default". The password for the "owner" account on meters purchased after January 2021 is randomized and is printed on a sticker on the back of the meter.
Passwords may be reset through eGuard. If you do not have access to eGuard or need a password reset, contact your original installing party or eGauge Support.
If the meter does not automatically reboot after a firmware update, you can reboot the meter manually under Tools -> Reboot. This is required, as failing to reboot after a firmware update can cause issues with the UI or other elements of the meter.
Updating from an extremely old firmware to the current firmware (generally anything prior to firmware version 2.15) can cause display issues. It may be necessary to clear your browser cache after updating from an older firmware version to the latest version.
Video Tutorial
A video tutorial is also available:
Updating Firmware Without an Internet Connection
Offline Firmware Updates
From firmware 2.02 onward, the EG30xx and EG4xxx model lines support offline firmware updates. Normally, when a firmware update is started the eGauge will reach out to egauge.net, download the latest firmware, apply the update, and reboot. However, in cases where egauge.net is not accessible (for example, meters installed on tightly secured networks or at sites without an internet connection) it is possible to perform an offline firmware update.
Meters on firmware older than version 4.0.4 may have issues with offline firmware updates and will require an internet connection to update. Once updated past version 4.0.4, offline updates will work as normal.
Obtaining the firmware update file
In order to utilize offline firmware updates, an egauge.net account is required. The device to be updated must be in the user's eGuard portfolio. For more details on using eGuard, refer to this article.
Note that firmware files are linked to specific meters - it will be necessary to download a firmware update file for each meter. A firmware update file for a specific meter is not guaranteed to be compatible with any other meters.
Once on the device page, click the "Download Firmware" button to download the latest firmware file for that device.
Make a note of where the file is downloaded - this will be needed later.
Applying the firmware update file
Connect to the eGauge interface. Assuming the meter is offline (not connected to the proxy server), this can be done via a direct connection or by connecting to the eGauge via IP address or hostname from a computer on the same network as the meter.
Select "Choose File". A separate window will open. Navigate to the location of the downloaded firmware file and select the file. The page will update to show the name of the firmware update file to the right of the "Choose File" button.
The firmware upload will start (this may take a few minutes, even on a direct connection). Once the file has been uploaded, the eGauge will automatically update the firmware and reboot. Note that the meter may take up to five minutes to reconnect after a reboot.
If the meter does not automatically reboot after a firmware update, you can reboot the meter manually under Tools -> Reboot. This is required, as failing to reboot after a firmware update can cause issues with the UI or other elements of the meter.