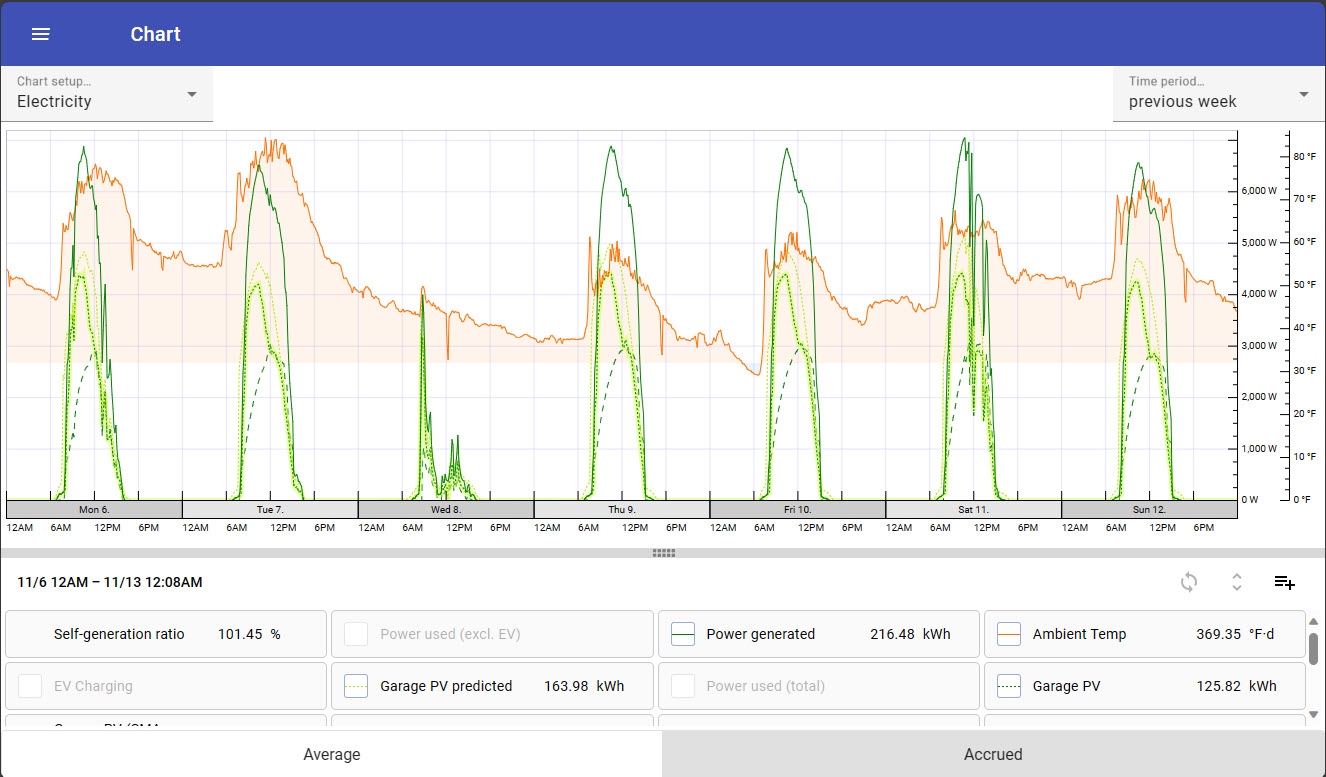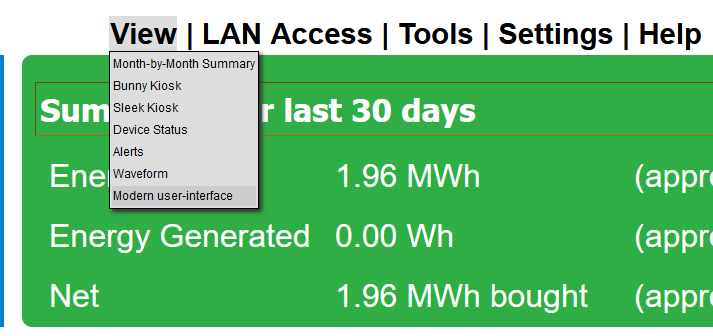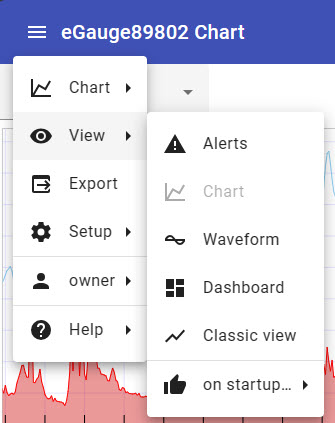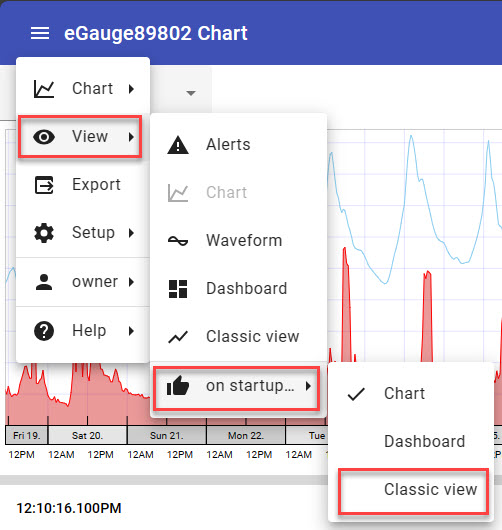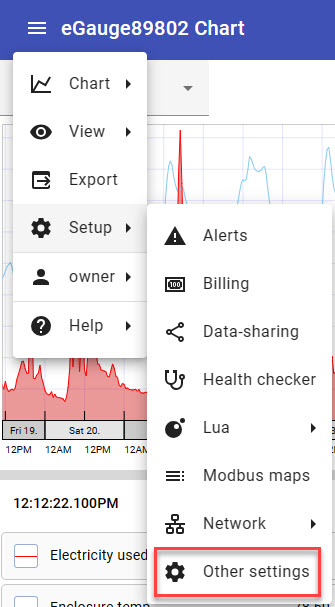Modern User Interface
Check out the User Interface Tour for an introduction to using the Chart!
The eGauge App provides ease of access to the Modern user interface. For information on using the eGauge App, please visit this article.
The Modern UI requires a login, installers should be sure to provide their customer with a valid device login for Chart and Dashboard customization or to use the eGauge App.
Overview
The classic eGauge UI has existed in pretty much the same form since the creation of the meter. Originally, this UI was designed to focus on a few data points (all power-related). As the eGauge meter has continued to evolve (support for remote devices, additional sensor types, and many more non-power measurements) the original interface has lagged behind the feature set supported by the meter. An updated, more feature-filled and flexible UI known as the "Modern interface" is available in firmware version 4.1. This new user interface is available on all meters at no additional charge, and simply requires a firmware update.
Modern Interface View
Most of the new UI elements are contained within the Modern user-interface view. On desktop browsers, the Modern Interface view can be selected by navigating to View -> Modern user-interface from the main graph page:
Alternatively, the view can be accessed by appending /ng to the URL used to access the meter (for example, DEVNAME.egaug.es/ng or DEVNAME.egauge.io/ng for a device accessed via the proxy server, DEVNAME.local/ng for a device accessed over the local network, IP_ADDR/ng for a device accessed directly or via IP address, etc).
Mobile browsers will default to the Modern user interface.
The first item (in this case, "Chart") will contain settings specific to the UI element which is currently loaded. The second item, "View", allows the user to switch between the various UI elements. "on startup" allows the user to select either the Chart or Dashboard view to load when the page is opened. The username of the user who is currently logged in ("owner" in this case) can be selected to log out. "Help" redirects to the eGauge support knowledgebase (https://kb.egauge.net/). Note that this link will only work if the computer used to access the meter also has internet access (whether the meter itself has internet access is irrelevant).
"Setup" contains advanced settings and configuration options - those are covered in detail here.
The Modern user-interface contains four major UI elements:
Chart
The chart element provides clean and streamlined graph-based display. This element is similar to the original eGauge interface but features additional customization options and is optimized for a mobile interface. More information on the chart element is available here.
Waveform
The waveform element allows for deep inspection of individual measurements taken by the eGauge. This tool is useful for phase checking and other analysis of raw sensor readings. More information on the waveform view is available here.
Dashboard
The dashboard element is a modular display which allows the user a great deal of customization. Multiple layouts can be created to get a better sense of how specific data points relate to one another. These layouts can be saved and utilized by others accessing the device. More information on the dashboard is available here.
Classic View
The classic view element simply redirects to the original eGauge interface. This interface is much more limited in terms of customization, but some users may prefer to work with the original interface depending on their needs. More information on the classic view is available here.
eGauge meters shipped after June 1, 2023 may default to the Modern user interface.
If you prefer to set your new eGauge meter to use the classic interface by default, use the main menu icon in the top left corner of the page to navigate to: View -> on startup -> Classic view
After clearing your browser cache, your device will load the Classic interface by default. You may choose to switch to the Modern interface in the future.
Accessing Configuration Settings
From the Modern user interface, the Classic device settings used for configuration can be accessed by using the main menu button at the top left corner of the page and navigating to: Setup -> Other settings. This will bring you into the General Settings page of your eGauge meter where you may configure the device settings as usual.