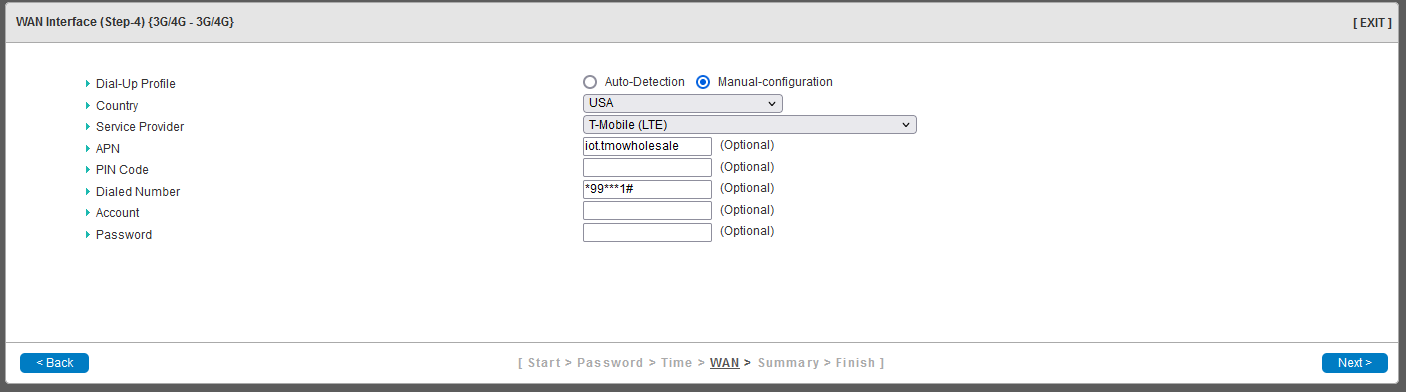Multitech Cell Modem Setup (MTE-LAT6-B07)
- Starting May 2022, cellular plans using the fast.t-mobile.com APN must have a new SIM card and new APN configured for continued service. The new APN is iot.tmowholesale and requires a new SIM card to be installed. Please follow the SIM card installation and Initial Configuration instructions below.
- Old SIM cards will not function after May 2022 and can be identified by having a pink T-Mobile logo on it. The new/current SIM cards are white and do not have any branding on them.
eGauge offers limited support for the Multitech cellular modem. This hardware is typically used in locations where local Internet access is not available or secured. The Multitech can accept a variety of SIM cards from various providers. However, eGauge only offers support for T-Mobile data plans purchased through eGauge. If a third party data plan is used, it may be necessary to contact the cellular service provider to obtain the correct information for modem configuration.
This document is to be used with the Multitech MTE-LAT2-B07 and MTE-LAT6-B07.
| Model | Default username / password | Notes |
|---|---|---|
| MTE-LAT2-B07 | admin / admin | |
| MTE-LAT6-B07 (newer, sold starting around May 2019) | admin / admin123 | eGauge configures the password as admin123 before shipping. Factory resetting will cause the default password to be admin, and upon first setup a new password is required to be set. |
| MTE-LAT6-B07 (newer firmware, mid 2020) | admin / Admin123 | Note password has Admin123 capitalized per password requirement from Multitech firmware. Factory resetting will cause the default password to be admin, and upon first setup a new password is required to be set. |
SIM card installation:
To remove the SIM card, push in on the SIM card and it will spring it out from the locked position.
Ensure the SIM card notch lines up with the notch on the SIM card slot image (circled in green below). The modem uses a full sized SIM card, do not remove outer plastic holders of it. When correctly inserted, pushing the SIM card in (may need to use a fingernail) will lock it in place.
A rapid flashing SIM LED indicates there is a problem physically reading the SIM card.
Initial Configuration for T-Mobile data plans from eGauge Systems:
1. Connect a computer to the modem using an Ethernet cable. Disable any wireless adapters (WiFi, Bluetooth, etc). Open the web browser of your choice and navigate to 192.168.2.1 (assuming the modem still has the default configuration in place). The default username is "admin" and password is either "admin", "admin123", or "Admin123". If credentials have been changed, a factory reset may be performed to regain access with username "admin" and password "admin".
2. The Network Setup may load automatically. If it does not, select Wizard and then Network Setup Wizard from the menu on the left side of the screen.
Network Setup Wizard - first page
3. Set your user credentials and time zone as desired. On the "WAN Interface" page (step 4), choose "Manual-configuration". Select "USA" as the Country, and "T-Mobile (LTE)". The following settings must be configured:
APN (this must be changed from default): iot.tmowholesale
Dialed Number (this should remain default): *99***1#
These values will not work with other cellular providers. If using a different cell plan, it will be necessary to contact the cellular service provider to get the information needed to properly configure this page. eGauge Systems cannot assist with this process, even if the Multitech cellular modem was purchased directly through eGauge.
WAN interface page - page 4
4. Apply the settings on the final page, after verifying that they are correct.
Verifying Connectivity
Once the modem is properly configured, it's time to verify that the installation location and antenna position are viable. The Network Status page is useful for this process. This page can be found by selecting Status and then Network Status from the menu on the left side. Cellular connectivity and signal strength can be verified under the "3G/4G Modem Status". Ensure that the Link Status is "Connected" and the Signal Strength is reasonable. Anything lower than about 50 percent may lead to communication issues.
Network Status page
If working with an external antenna, it's possible to use this page to locate the best antenna positioning. To do this:
1. Move the antenna to the desired location
2. reload the Network Status page (F5 key in most browsers)
3. make a note of the Signal Strength
4. move the antenna to the next test location and repeat
Connecting Multiple eGauges
The Multitech is set up to handle one eGauge by default. However, it is possible to connect multiple eGauge meters to a single Multitech cell modem using a powered switch. Some additional configuration changes will need to be made. Navigate to Basic Network then WAN. Near the bottom of the page, make sure "NAT" is checked.
NAT option (shown checked)
Once NAT has been enabled, you can check to see whether devices are obtaining DHCP leases by navigating to Basic Network and then Client / Server. Select "DHCP Server" from the list of options at the top. Next, select "DHCP Client List". A list of devices with active DHCP leases should be shown. Note that this assumes the computer is connected to the switch alongside the eGauges.
Changing the default credentials
It is highly recommended to change the default credentials on the Multitech hardware for security purposes. Navigate to System and then System Related. Select "Change Password" at the top of the page. Enter the old password (admin) and your new password twice.
Change Password page
Factory Reset
To perform a factory reset, power the modem on and allow it to fully boot (2-3 minutes). While the modem is powered up, using a paperclip or other object press and hold in the "Reset" button located on the side of the multitech next to the Ethernet port for 10 to 30 seconds. Release and the Power LED should rapidly blink indicating a factory reset is occurring.