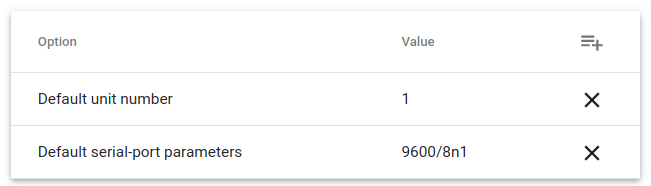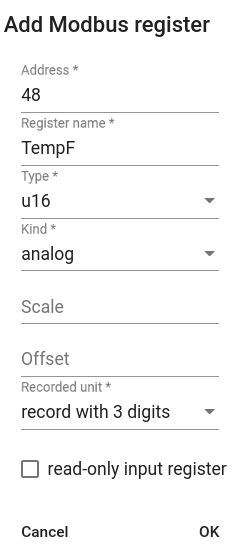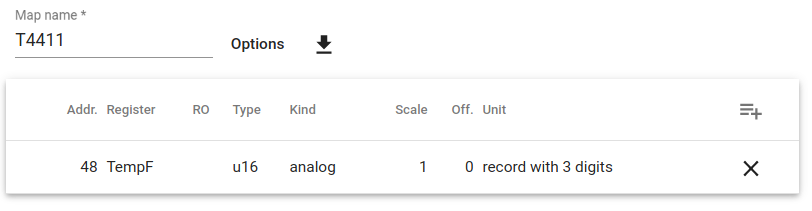Comet T4411 Temperature Sensor (Modbus RTU)
Overview
This product is not fully supported by eGauge Systems. Information here is provided as-is.
The T4411 Temperature Sensor from Comet can be used to read temperature in outdoor installations or where a sensor meeting IP65 requirements must be used. The T4411 uses an RS485 interface, and as such requires either a BF430 serial to Ethernet adapter (when using the EG30xx or EG4xxx model lines) or an eGauge serial to USB adapter (EG4xxx with USB ports only). Both pieces of hardware can be purchased directly through eGauge Systems. Steps highlighted in green apply only to the BF430, while steps highlighted in blue apply only to the USB485 adapter. Any other steps are required regardless of which adapter type or eGauge model is used.
The information below is intended to provide an overview of the correct wiring, communication settings, and eGauge configuration. Additional steps may be required if the BF430 is not purchased directly through eGauge. eGauge systems can only provide limited support for the T4411 and BF430. Advanced questions may need to be addressed directly to Comet (for the T4411) or Chiyu (if using a BF430).
While these instructions are for the Comet T4411, most other Comet sensors should work with the eGauge. However, there may be differences in configuration, installation, required input power, etc. eGauge Systems cannot guarantee that every Comet sensor will work as expected. Please contact eGauge support if using a different sensor at support@egauge.net.
Installation and wiring
Serial to Ethernet adapter (BF430) - EG30xx and EG4xxx
The BF430 can power the T4411 directly using the included 12V 1A power supply. No additional power supply is needed in this configuration. Connect the BF430 to power using the supplied DC adapter.
Connect the wiring between the T4411 and BF430 as follows:
| T4411 | BF430 |
| B (-) | 485- |
| A (+) | 485+ |
| GND | 9~30V- |
| U+ | 9~30V+ |
Make sure the toggle switch on the BF430 is set to "485".
The BF430 needs to be connected via Ethernet to the same network used by the eGauge. We recommend connecting the eGauge to the network via Ethernet as well - PLC or WiFi can cause issues with latency.
Serial to USB adapter (USB485) - EG4xxx with USB port only
With a serial to USB adapter (USB485), the T4411 will require an external power supply (check the T4411 documentation for acceptable voltage ranges; as of the time this article was written 9-30VDC is the standard). The 12Vdc power supply sold by eGauge systems will work in most cases. Connect the USB485 to the eGauge using the provided USB cable (untested cables may cause problems or may not work at all).
Connect the wiring between the T4411 and USB485 as follows:
| T4411 | USB485 |
| B (-) | D- |
| A (+) | D+ |
| GND | ⏚ terminal (ground) |
The T4411 will need an external power supply with this configuration. The 12Vdc power supply sold by eGauge Systems will work, or a suitable power supply rated to provide 9-30VDC can be used. Connect the power supply as follows:
| T4411 | 9-30VDC Power Supply |
| GND | negative side of power supply |
| U+ | positive side of power supply |
Make sure the termination switch on the USB485 is set to "ON"
Connect the USB485 to the USB port on the eGauge. Make a note of whether USB1 or USB2 is used.

Sample wiring for the Comet T4411. T4411 shown with faceplate removed.
Third party device configuration
Verify T4411 settings
The Comet sensor default serial settings are as follows:
Baud: 9600
Data Bits: 8
Parity: None
Stop Bits: 2
Modbus ID/slave address: 1
These settings can be changed using the free TSensor software available through Comet. eGauge Systems does not support or distribute this software. For assistance with the TSensor software, contact Comet directly. If using multiple Modbus devices on a single RS485 chain, each device must have a unique Modbus slave address.
Verify BF430 settings
The settings provided on the BF430 should be fine if purchased through eGauge. If configuring manually or if in doubt about the settings, connect the BF430 to the local network and use a computer to access the BF430 configuration page. The default credentials are user: admin pass: admin. Make sure the physical toggle switch on the BF430 is set to "485".
Click "Serial Type" from the menu on the left.
Make sure the following settings are in place:
Serial Type = RS485
Baud Rate = 9600 (selected in the dropdown, leave the user defined baudrate as "0")
Data Bits = 8
Parity Check = None
Stop Bits = 1
Flow Control = None
All other settings should be "0"
Verify USB485 Settings
The USB485 is not user-configurable, and has no settings to adjust. However, the termination switch should be set to "ON".
eGauge configuration
Create a Modbus map (Firmware 4.1 or later)
For instructions on creating an inline definition, see this section. Note that inline definitions are no longer recommended for use from firmware 4.1 onward.
Open the eGauge UI using the web browser of your choice. Navigate to Settings -> Installation. Under Remote Devices click "Modbus Map" - a new page will load.
Click the ![]() icon in the top right corner of the page to create a new map. Name the map appropriately (in this example, we'll use T4411 as the map name - shorter is generally better).
icon in the top right corner of the page to create a new map. Name the map appropriately (in this example, we'll use T4411 as the map name - shorter is generally better).
Next, click the options button. Add the following options:
"Default unit number" should be set to 1 (assuming the default Modbus ID is set on the Comet sensor)
"Default serial-port parameters" should be set to 9600/8n1 (assuming default serial settings are set on the Comet sensor)
Click "Save" in the bottom right corner of the page.
Next, click the "Add Register" button. Enter the following settings (note that "Scale" and "Offset" should be blank):
Click OK, then click Save in the bottom right corner of the page. The final result should look like this:
For more information on the Modbus Map tool, see this article.
Add remote device
Navigate to Settings -> Installation. Under "Remote Devices", click "Add Device". Give the device a suitable name (this is arbitrary), then select "Serial" for the protocol (older meters may use "RS485" instead). In the device address field, enter:
BF430
modbus://T4411@MAC (where MAC is the MAC address of the BF430 adapter)
USB485
modbus://T4411@USBx (where x is either 1 or 2 depending on which USB port is in use)
After adding the appropriate address, click the grey "?" to the right of the remote device address. After a few seconds, this should turn into a green check mark.
Add registers
Before starting, make sure to fetch available registers by clicking the grey "?" to the right of the remote device address.
Under Registers (X of Y in use):
- Click "Add Register".
- Name the register as appropriate.
- Using the dropdown menu, change the "P" to the remote device name.
- A second dropdown menu will appear. Select the register of interest (for example, Humidity).
- Repeat as necessary to add a register for each data point of interest.
- Click "Save" at the bottom of the page to save settings. The eGauge will reboot.
Verify readings
Verify that the values on the main graph of the eGauge match those shown on the front of the T4411 (the external display on the T4411 can be used for this purpose). Note that a second or two of transmission delay may occur - this is normal.
After rebooting, the eGauge may take up to five minutes to start reading data from the T4411 (particularly if a BF430 is used).
(Deprecated) Add remote device using inline definitions
Once finished adding an inline definition, continue from the "Add remote device" section
When using a BF430
Device name = whatever is appropriate
Protocol = RS485 (firmware 4.0 and newer, select "Serial")
Device address = modbus://tempF=48,u16.1@<MAC> where <MAC> is the MAC Address of the BF430, for example modbus://tempF=48,u16.1@000ee3056940
Note that the T4411 (and all Comet sensors) have several Modbus registers in addition to temperature (and/or humidity and pressure, depending on model). These registers are not listed in this example for the sake of simplicity. For a full list of registers for a given device, contact Comet or visit https://www.cometsystem.com. By default, the T4411 provides temperature readings in F (this may not be true for meters purchased outside of the US). This can be changed using the TSensor software.
Click the grey "?" mark next to the remote device address and wait for a green check to appear. A red "X" typically indicates a configuration or wiring issue.
Click "Save" at the bottom of the page to save settings. The eGauge will reboot.
When using a USB485
Device name = whatever is appropriate
Protocol = RS485 (firmware 4.0 and newer, select "Serial")
Device address = modbus://tempF=48,u16.1@USBX:9600/8n2 where X is the number of the USB port, for example modbus://tempF=48,u16.1@USB1:9600/8n2
Note that the T4411 (and all Comet sensors) have several Modbus registers in addition to temperature (and/or humidity and pressure, depending on model). These registers are not listed in this example for the sake of simplicity. For a full list of registers for a given device, contact Comet or visit https://www.cometsystem.com. By default, the T4411 provides temperature readings in F (this may not be true for meters purchased outside of the US). This can be changed using the TSensor software.
Click the grey "?" mark next to the remote device address and wait for a green check to appear. A red "X" typically indicates a configuration or wiring issue.
Click "Save" at the bottom of the page to save settings. The eGauge will reboot.