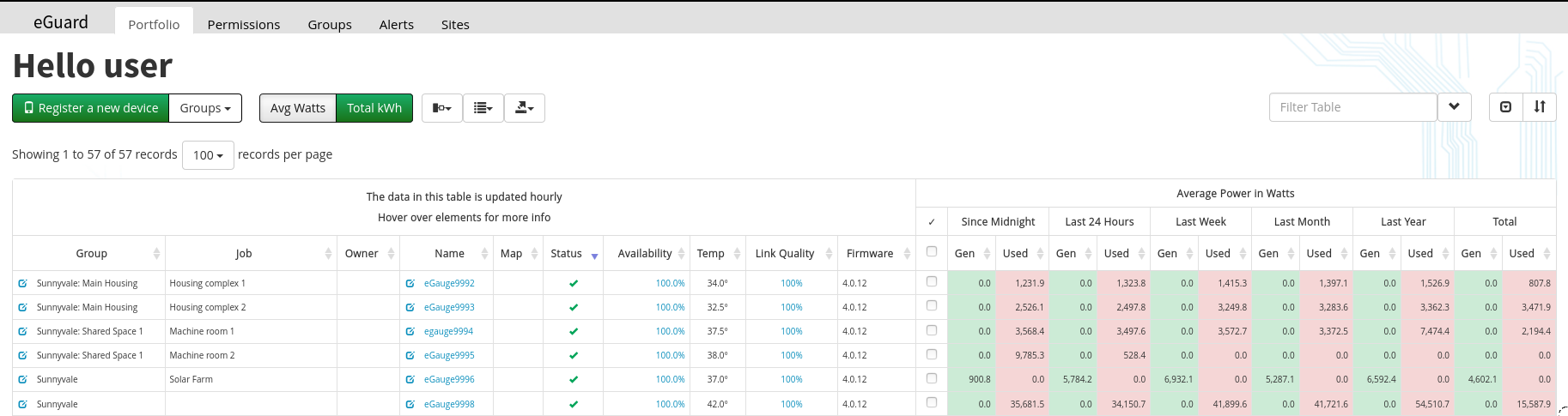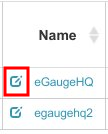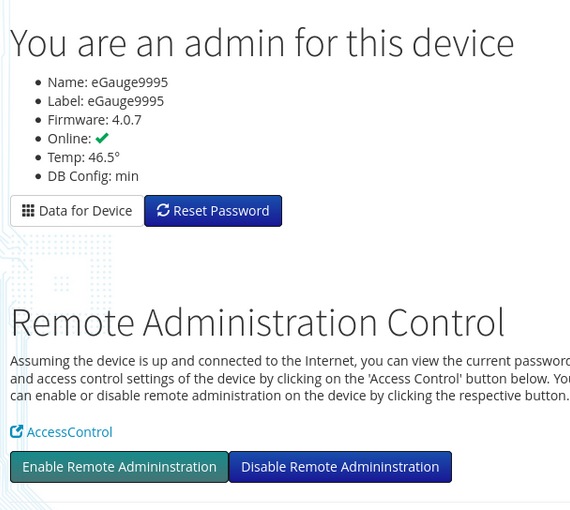Resetting an eGauge password through eGuard
You will need to have an installer account set up in eGuard or register your device before resetting your password. See this article for more information on registration and password reset.
If you receive an error in the meter saying "Sorry, you are not authorized...", you may need to enable remote administration, as shown at the bottom of this article.
Provided an eGauge is online and connected to the proxy server, remote password resets can be performed through eGuard (available at https://egauge.net). Note that an account at egauge.net is required, and the eGuard user must have manager or administrator access to the device in their eGuard group. Also note that eGuard is only intended for use by customers managing large numbers of eGauge devices. End users should refer to this article, which contains instructions on how to contact eGauge support directly.
In order to change a password through eGuard:
Login at https://egauge.net using the green "Log In" button at the top of the page
Once logged in, the button at the top of the page will change to a dropdown menu containing your username. From this dropdown menu, select "My Portfolio". A list of devices will appear. Locate the device on which you wish to change the password. For larger lists of devices, it may be necessary to use the eGuard filter functionality to find a specific meter, located in the upper right-hand corner of the page.
eGuard Device Table
Once you have located your device, click the blue notepad icon under the "Name" column, to the left of the device name. Do not click the device name itself. This will open the Device Page for that eGauge.
eGauge Device Page Icons
Near the top left of the Device Page, there should be a dark blue "Reset Password" button. If you do not see this button, your username does not have the appropriate permission level to change device passwords.

Reset Password Button
On clicking the "Reset Password" button, a dialog box will appear. From the dropdown menu, select the username you wish to perform a password reset on.
Click "Submit". The dialog box will disappear, and a new line will appear at the top of the Device Page containing a temporary password. This password should be changed as soon as possible.

Sample Successful Password Reset Message
Enable Remote Administration
You may need to enable remote administration by clicking the "Enable Remote Administration" button under the Reset Password section. This enables remote administration to the first user configured in Settings -> Access Control.