Discontinued Product use the link below to view the latest version.
Visit the online store page
Model: IR615 (Discontinued)

Warning
- If installing in an underground or high electrical noise area, a custom antenna solution or separate mounting location for the cellular modem may be necessary in order to have sufficient cellular signal.
Overview
<Include a short paragraph here describing the purpose and functionality of the product. Update the product image below and caption appropriately>
Specifications
Communication
- T-Mobile LTE CAT1 (LTE-FDD Band 2/4/12)
- 4x LAN ports
Environmental & Operational
- Operating Temperature: -20 ~ 70℃
- Humidity: 5 ~ 95% relative humidity (noncondensing)
- IP30 protection
- Input voltage: 9-26Vdc
- Consumption: 150mA-320mA @12V (peak 320mA @12V)
Physical
- 4G cellular connections: SMA x2
- 127 x 108.2 x 35mm
- DIN-rail mountable
Included Hardware
- Inhand Networks IR615 box kit
- 1x IR615 modem
- 1x DIN rail clip (attached)
- AC power adapter
- 1x CAT5 cable
- SIM size-changer inserts (nano, 2FF, 3FF)
- Cellular router accessory Kit
- 2x Rubber O-Ring
- 2x Extension Cable (short, SMA)
- 2x rubber stick antennas
Documents
- OEM owner's manual
- Certification documents and other information may be found on manufacturers website: https://www.inhandnetworks.com/
Installation & Assembly
Warning
- The cellular antennas must be located on the outside of any enclosure. Even plastic enclosures can degrade or block a cellular signal.
- If the modem is ordered with a data plan, an activation instruction sheet will be included with a SIM card. Insert the SIM card into the modem as shown above, if there are multiple SIM card slots, use the one labeled "SIM 1". Follow the data plan activation instructions provided to activate the data plan.
- Locate a suitable location to install the cell modem. If installing in a Powered Enclosure Kit (PEK), mount on the DIN rail.
- If using the PEK or other suitable enclosure, use the 2x short SMA extension cables to connect from the ANT and AUX connectors on the modem to create a bulkhead connector on the enclosure.
- Connect the antennas to the bulkhead connectors on the enclosure, or directly to the cell modem if not using an enclosure.
- Connect the power cord to the cellular modem.
- Connect the eGauge meter via Ethernet to a LAN port on the modem.
Software Configuration and Troubleshooting
Information
- Modems provided by eGauge are pre-configured to work on the T-Mobile network using data plans provided by eGauge Systems.
- The APN for plans provided by eGauge with the IR615 modem is
iot.tmowholesaleand is automatically set in the configuration files provided below.
If the modem is not functioning and configuration may have been modified after shipment, perform a factory reset and upload the eGauge-specific cellular configuration if using a dataplan provided by eGauge Systems.
LED Indicator Description
The modem has 3 signal LEDs to indicate signal strength:
1 LEDs: Signal strength 1-9 (Signal strength is weak, please check antenna and the signal strength of current location).
2 LEDs: Signal strength 10-19 (signal strength is adequate, and the modem can be used).
3 LEDs: Signal strength 20-31 (signal strong).
The other LED behavior is described below:
Power |
Status |
Warn |
Error |
Description |
(Red) |
(Green) |
(Yellow) |
(Red) |
|
On |
Off |
Off |
Off |
Powered On |
On |
Blinking |
On |
Off |
Powered on succeed |
On |
Blinking |
On |
Off |
Dialing |
On |
Blinking |
Off |
Off |
Dialing succeed |
On |
Blinking |
Blinking |
Blinking |
Upgrading |
On |
Blinking |
On |
Blinking |
Reset succeed |
Factory Reset
- Power on the modem and allow it at least 60 seconds to fully start running. Locate the Reset button below the antenna connections and find a paperclip or pin to push the button.

- Use a push-pin or paperclip to hold down the "Reset" button on the side of the modem until the "STATUS" LED starts flashing and the "ERROR" LED remains solid, then release the button.
- When the button is released, the "ERROR" LED will turn off. Within 30 seconds, press and hold the "RESET" button again until the "ERROR" LED starts flashing and then release it.
- The unit will now restore factory default settings. The STATUS, WARN, and ERROR LEDs will all light up solid during the factory reset process. Allow the unit at least 60 seconds to fully factory reset, and then perform the initial configuration steps below.
Configuration Steps
- Identify the firmware version on the cell modem. On the bottom of the modem near the label is a sticker that indicates the firmware version. Below shows the modem uses firmware version 2.3.0.
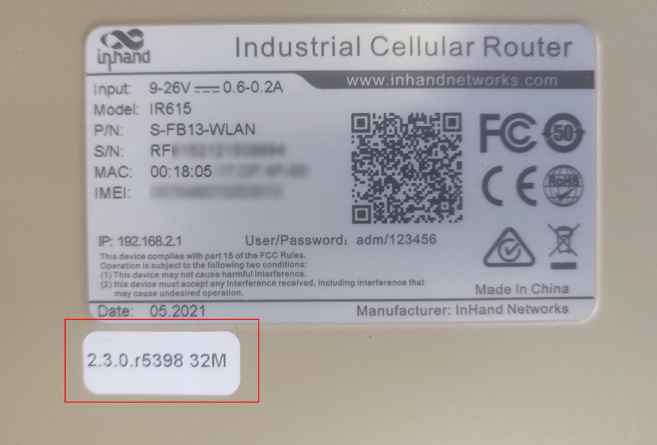
If logged into the modem interface, the firmware version may be found on the main page. This modem shows it runs firmware version 2.4.3: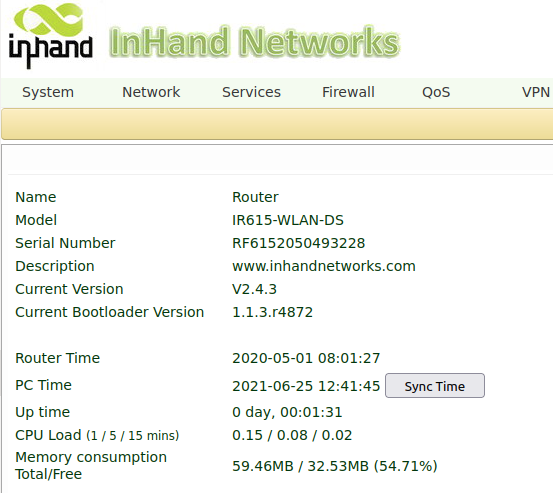
- Download the configuration file that corresponds to your firmware version where x is any number. This file will be uploaded to the modem in a later step.
3. Connect a computer to a LAN port of the cell modem.
4. Open a web browser to http://192.168.2.1/ and log in with username adm and password 123456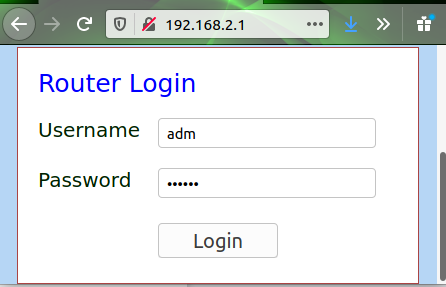
5. Navigate to System -> Config Management
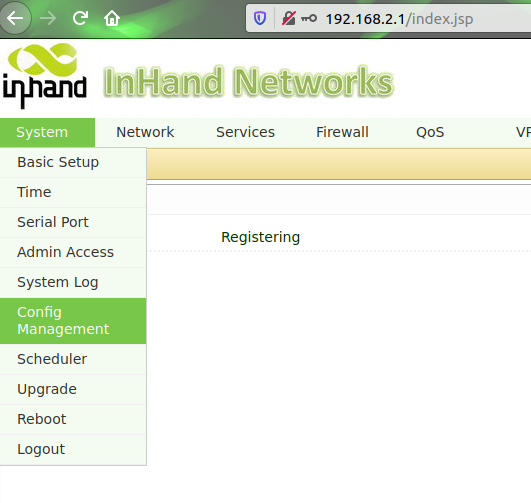
6. Under "Router Configuration", click the "Browse" button and choose the file downloaded earlier
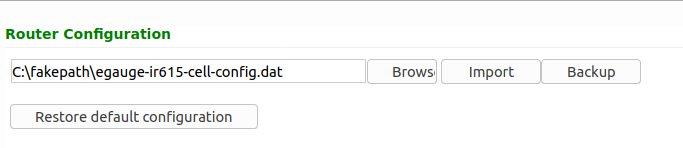
7. Press "Import", choose "OK" when it asks if you are sure, and finally press "Reboot" when it prompts to be rebooted 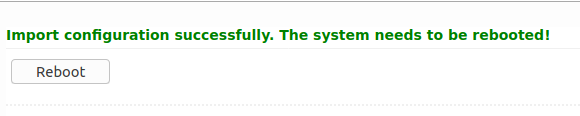
Additional Diagnostics & Troubleshooting
The following pages provide information and diagnostics that can be helpful in identifying poor signal or other issues. Connect a computer to a LAN port of the modem and visit http://192.168.2.1/ logging in with username adm and password 123456. If this does not work, perform a factory reset and initial configuration as described in the above sections.
Page Location |
Description |
Tools -> Ping |
Have the modem ping an external IP or domain. |
Status -> Modem |
Contains signal level, RSSI, SIM card number, network type and other modem-related information |
Status -> Network Connections |
Dialup (cellular) IP information from cellular provider |
Status -> Device List |
DHCP list of connected devices to the LAN ports |
Status -> Log |
Raw log from modem |
The APN for plans provided by eGauge with the IR615 modem is iot.tmowholesale.